Git Cheatsheet
A single document for my most used Git commands and patterns
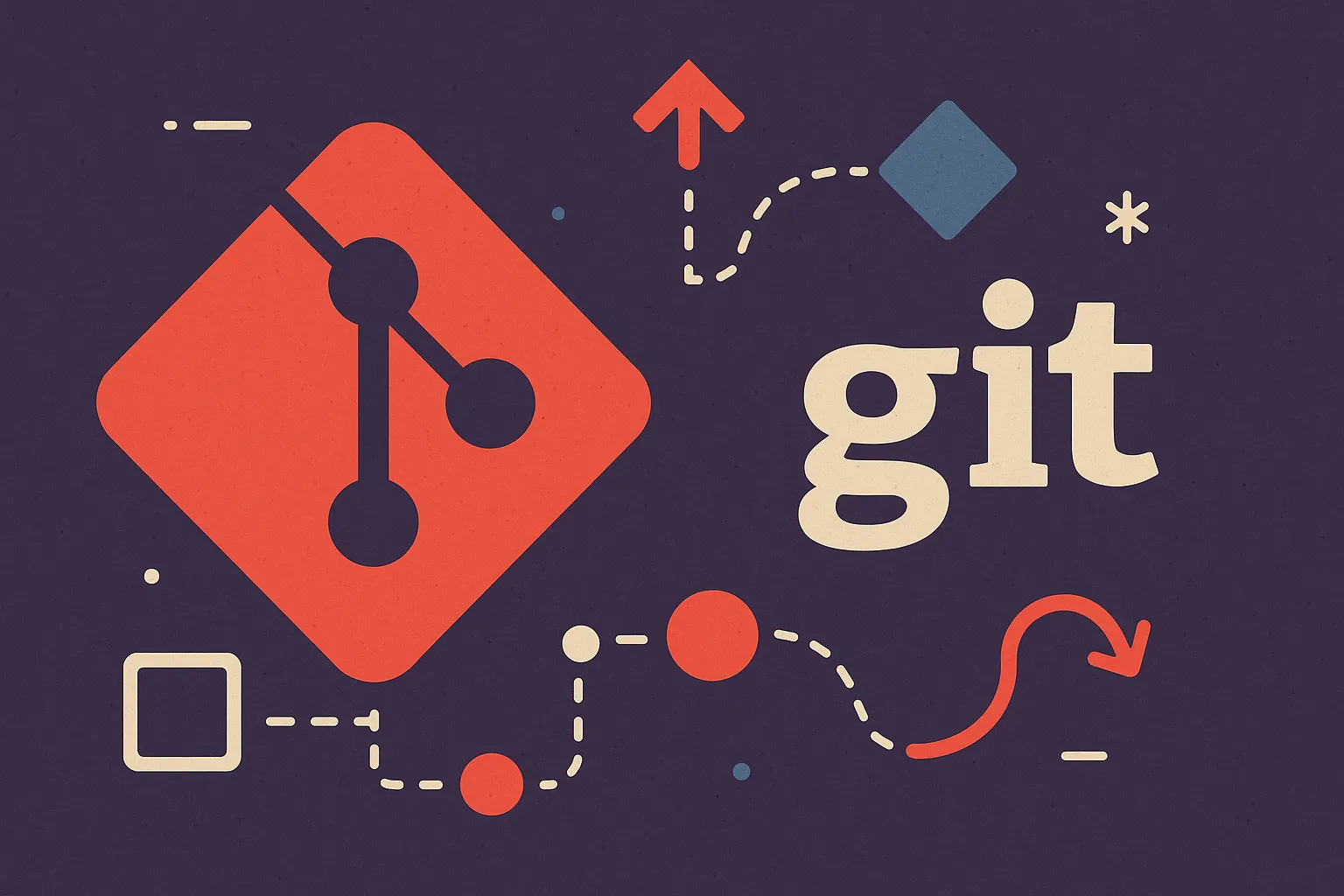
A single document for my most used Git commands and patterns
How to create a new branch
Что делать, если запушились файлы, которые не должны были попасть в репозиторий
Если нужно забыть коммит
How to exclude a folder from the Github action workflow